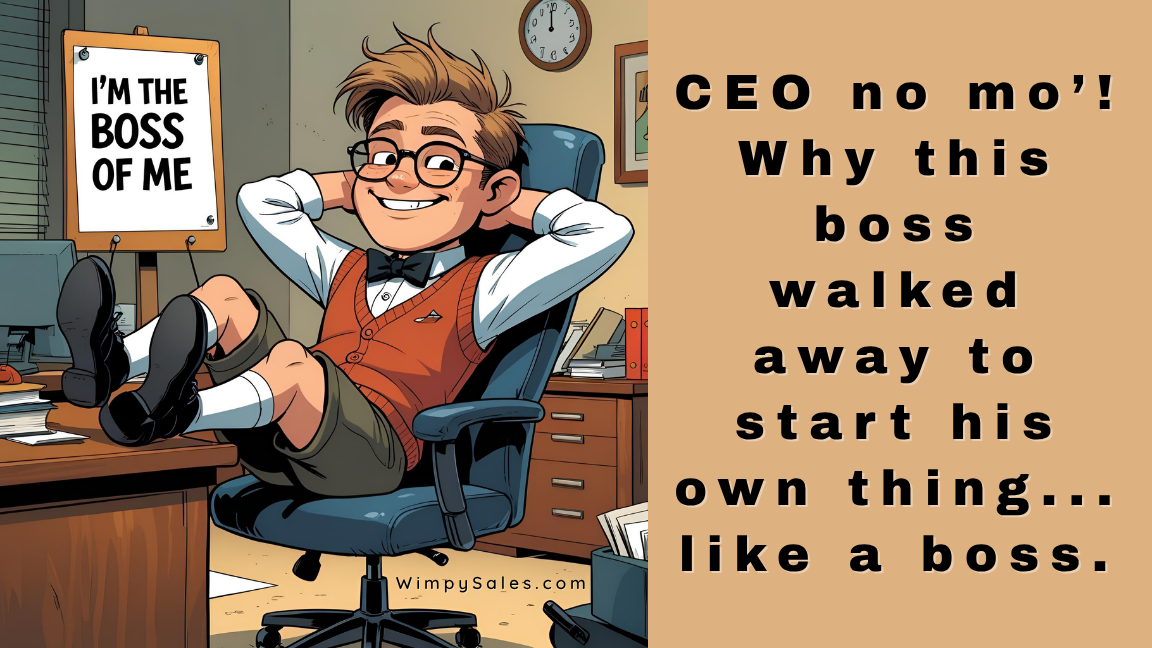Do Inbound Marketing Right With Keap's WordPress Web Form Plugin

Way back in the day—ICON 17, to be precise—Keap launched a brand-spanking-new plugin called Infusionsoft Official Opt-in Forms.
This simple tool helps you install beautiful Keap web forms on your WordPress site without having to write, copy, or paste a single line of code!
Can I get an Amen?
So how do you get this up and running quickly?
It should take you less than 10 minutes.
If you've already set up this plugin and just want a refresher on creating the web forms, skip to Step 3.
Step 1: Install the plugin.
In your site's WP admin area, find the Plugins menu in the sidebar.
Hover over it and select Add New from the menu that appears.
Finally, in the search bar on the Add Plugins page, enter "Keap" to search for the plugin.
You should see results like the screenshot below, and Keap Official Opt-in Forms is the one we're looking for.

Click the Install Now button next to the plugin title and then the Activate button once it appears. Congratulations! You've installed and activated the plugin.
Step 2: Connect your Keap application.
In your sidebar, you should now see a menu item called Infusionsoft.
Hover over it and select Settings from the menu that appears. You should now see a (mostly) blank page called My Account with a single button.
Click that New Account button, which will bring you to the New Account Setup page.

Here, you will enter your application name (the bit that comes immediately before ".Infusionsoft.com" in your browser window when using Infusionsoft.)
In this example, the Infusionsoft URL is ab123.Infusionsoft.com, so the correct value to enter in the Application name field is simply ab123.
The other field that must be filled out is called API key, which refers to your Infusionsoft application's API key: a secure passphrase that enables the opt-in forms plugin (and other external pieces of software) to communicate with Infusionsoft!
To find your API Key, you'll need to open Infusionsoft, navigate to Admin > Settings, and click on Application in the Application Settings menu.
Scroll down the page to the API section, and copy the text next to the Encrypted Key label. Return to WordPress and paste that value into the plugin's API key field.

Note: If you don't see anything next to the Encrypted Key label, then Infusionsoft's Help Center has you covered with a great article on how to create your Keap API key for the first time.
Finally, click the Authorize button. It will test the connection to your Infusionsoft application. Congratulations!
This step is complete.
Click the Save & Exit button to move on to the next step.
Step 3. Create your web form.
Now, we're getting to the fun part: building your form!
Under Keap in your WordPress sidebar, click Opt-in Forms.
This will bring you to the Active Opt-In Forms page which, if you're doing this for the first time, should be blank except for a single button.
Click the New Opt-in Form button, and we're off and running!

On the pop-up that appears, you'll see a number of different form types. In this example, we're going to choose the first one, Pop Up, to create a simple pop-up form that appears to visitors on our site.
However, there are a number of other options here and you can find a great description of each one on the plugin's WordPress Plugin Directory page.
On the next screen, we'll give our form a name (in this case, Example Pop-Up Form.)
Then, we'll click the Next: Design button to move on to the next step: you guessed it, designing our pop-up!
Now, on this page, you'll see three example form layouts.
Click one to show a selection of pre-configured designs that use that layout! If you choose one and you decide you don't like the options that appear, no worries.
You can simply select another layout at the top to switch to another set of options.
Once you've selected an option you like, click the Next: Customize button at the bottom to see all the advanced customization options that are available!
For the purposes of this example, I'm not going to change much, as I could dedicate an entire blog post to this topic.
There is, however, one option I'd really like to draw your attention to near the bottom, below the Success Message Text option.
It's a checkbox called Redirect to URL after opt-in.
If you leave this box unchecked, simply type a message into the Success Message Text area and call it a day—this message will display to your visitors after they've submitted the form.
However, if you've got a custom Thank You page to send them to, check this box!
A new set of options will appear (shown below), that let you configure the thank you page's URL, as well as a delay (if you'd like to wait before redirecting them) and the option to open this page in the current browser window or even a new window.
Finally, it's on to the last step inside WordPress, so click the Next: Display Settings button.
Again, there are a lot of options on this page, but I think the important ones are:
- Trigger After Time Delay and Delay (in seconds) can be used together to control how long a visitor is on a page before the form appears (or, if deselected, to prevent it from automatically showing up.)
- Trigger When Element is Clicked, which makes a short code available in the WordPress post/page editor to create a clickable link
- Display once per session, when selected, also displays a second option, Session Duration (in days), which lets you restrict how often a visitor will see this pop-up on the same device.
- And finally, Display On and Display On Categories, which lets you select/deselect which types of content this pop-up should appear for. There are also a few other options that let you selectively allow/disallow the pop-up on specific pages or posts.
Step 4: Connect your new form to Campaign Builder.
In Infusionsoft, navigate to Marketing > Campaign Builder, and either choose an existing campaign or click the Create a Campaign to create a new one!
For this example, I've created a new campaign called Web Form Example.
In the Campaign Tools sidebar, under Goals, you'll see a goal called WordPress Opt-In with the WordPress logo as its icon. Drag one of these out onto the campaign canvas and double-click on it.
In the search box that appears, start typing and a list of forms you've created in WordPress will be available for autocomplete.
Select the form (in this case, Example Pop-Up Form) and click Save. Connect your WordPress Opt-In goal to a sequence, and you're off and running!
Your pop-up will now appear to your visitors based on the configured display settings, and any contacts created through submissions of that form will be automatically entered into this campaign.
Market like you mean it.
Now go sell something.